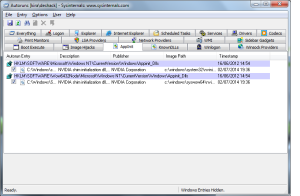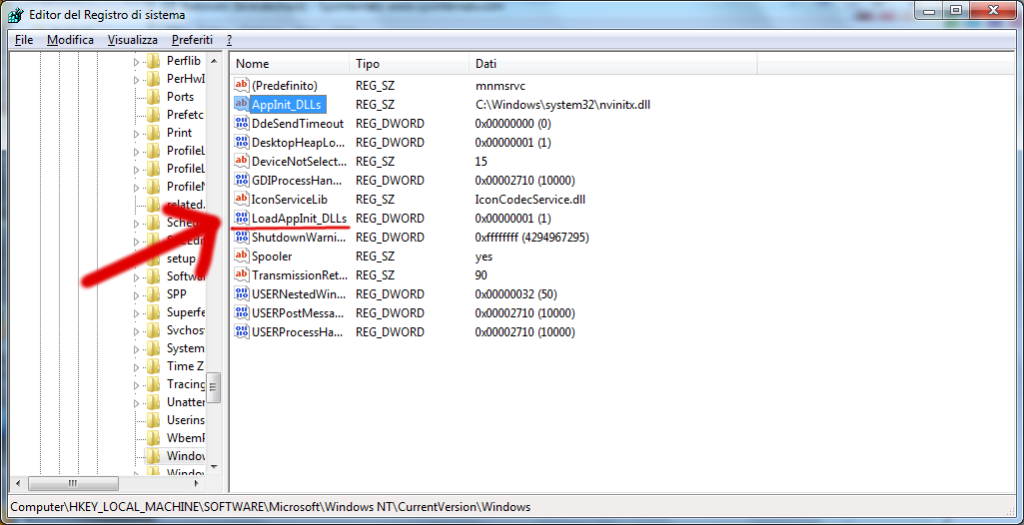Windows applications sometimes fail to load. But why? It’ll not tell you, it will instead show a generic and pointless “Application Error” message. Inside this message you will read something like this:
The application was unable to start correctly (0xc0000142). Click OK to close the application.
The only thing you can do here is close the application and search on the Internet for that cryptic error code. And maybe it’s the reason why you are reading this post.
It’s not that easy to find a solution to this problem, but I found it thanks to Up and Ready and want to share it with you.
The problem
Windows tells you that the application was unable to start. You can try a hundred times, but the error does not solve itself magically, because it’s not casual. The problem is that the ddl that launches the application is unsigned or digitally no longer valid. And it’s not up to you, maybe you just downloaded the program from the official site.
The solution
To solve the Application Error you need an advanced Windows Sysinternals Tool called Autoruns for Windows. You can download it from the official website.
Extract the archive you downloaded, launch autoruns.exe and go to the AppInit tab, which will list all the dll that are unsigned or digitally no longer valid on you computer. Right click each of them, one at a time, go to Properties and rename them. After renaming each of them, try launching the application again to find the problematic dll.
If the previous method didn’t solve the application error, right click on the following entry:
HKLMSOFTWAREMicrosoftWindows NTCurrentVersionWindowsAppInit_Dlls
and click on Jump to entry…
A new window opens: it’s the System Registry Editor. Double click LoadAppInit_DLLs and change the value from 1 to 0. Click OK to confirm and exit. Now launch the compromised program and it’ll start.
How to fix the application was unable to start correctly (0xc0000142) in window 7, 8, 10